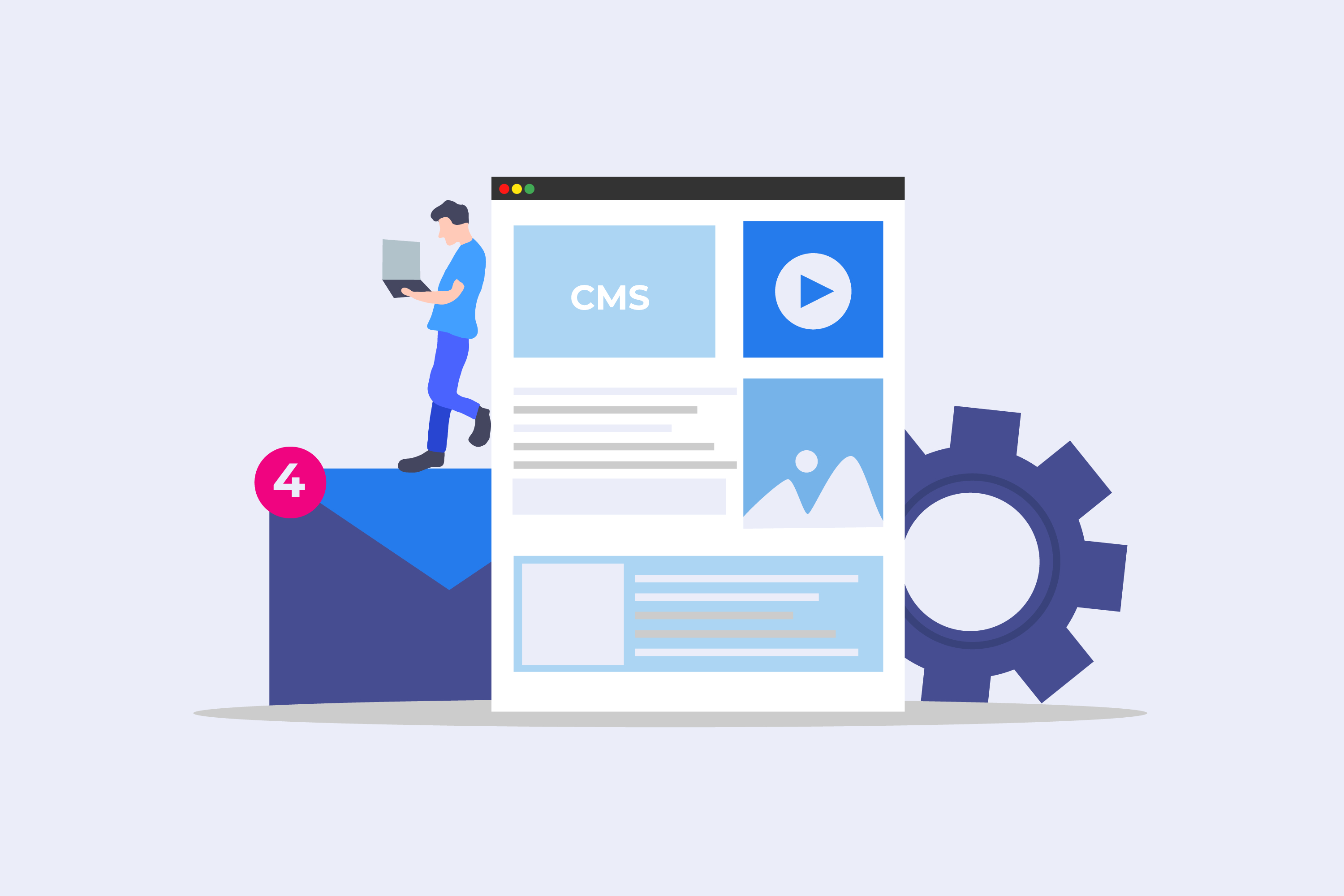サッカーのみちしるべ
個人サッカースクール経営
ブログ歴7ヶ月
2020年2月:8,000PV

・ブログを作ってみたい
・ワードプレスの作り方を教えてほしい
今回はワードプレスにおける作り方を解説していきます。
ブログって作るの難しそう...お金がかかりそう...難しそう...
全然そんなことありませんよm(__)m
僕は7か月前まで知識ゼロでしたが今ではすべて自分で設定、デザインをして100本弱の記事を書きました。
だから心配せずこの記事を参考にしてぜひブログを作ってください。
しかも画像を使って解説するのでよりリアルなものになっています。
もし僕のブログの収益が気になる方は以下も参考にどうぞ
目次
WordPressの作り方【簡単な手順】
- サーバーを取得する
- ドメインを取得する
- ドメインをサーバーに設定する
- 独自SSLを設定する
- WordPressをサーバーにインストール
聞きなれない言葉ばっかりですが大丈夫です。
サーバー(土地)を借りて
ドメイン(住所)を決めて
ブログ(家)を建てる
みたいなイメージです。
それでは具体的な行動に移していきましょう!
サーバーを取得する
僕も初めは何それ...のような感じですがあまり気にしなくてOK
サーバーというネット上の場所を借りるイメージです。
サーバーにはいろいろな種類がありますがエックスサーバー![]() が1番安心安全
が1番安心安全
エックスサーバーのここがすごい
- 使っている人が多いので困った時にいつでも解決できる
- 安いのにサーバーが安定している
- 必要なものがすべて揃っている
ほとんどのブロガーの方がエックスサーバー使用しているのでわからないことがすぐに解決できました。
これはエックスサーバーにして1番ありがたい点でしたね。
初心者の方なら間違いなくエックスサーバー![]() をおすすめします。
をおすすめします。
2020/4/30までのキャンペーン!エックスサーバーがドメイン無料プレゼント中!
サーバーを取得したのちにドメインを取得しますが、そのドメインを無料でプレゼントしてくれるキャンペーンです。
少しでも安く作りたいと思う方にはぴったりです。
それでは具体的にサーバーを取得していきましょう!
エックスサーバー取得の手順①申し込み
初めにエックスサーバー![]() にアクセスしてください。
にアクセスしてください。
その後、①お申込み②サーバーお申込みフォームの順にクリック
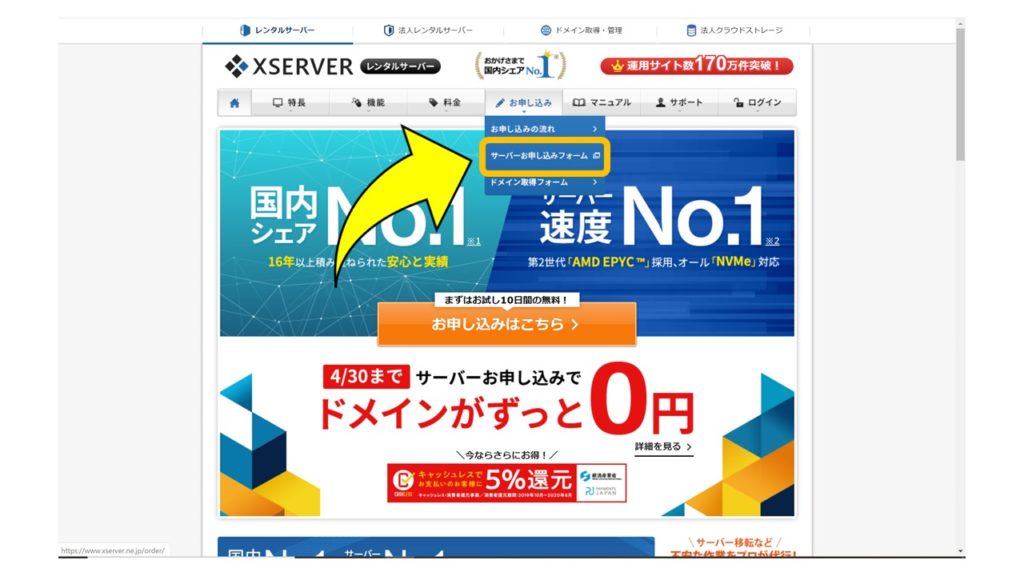
10日間無料お試し 新規お申し込みをクリック
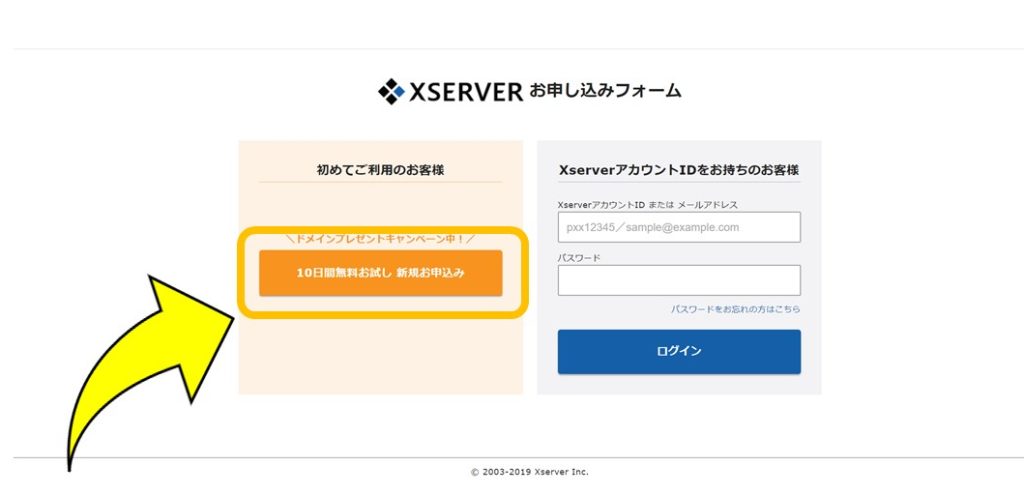
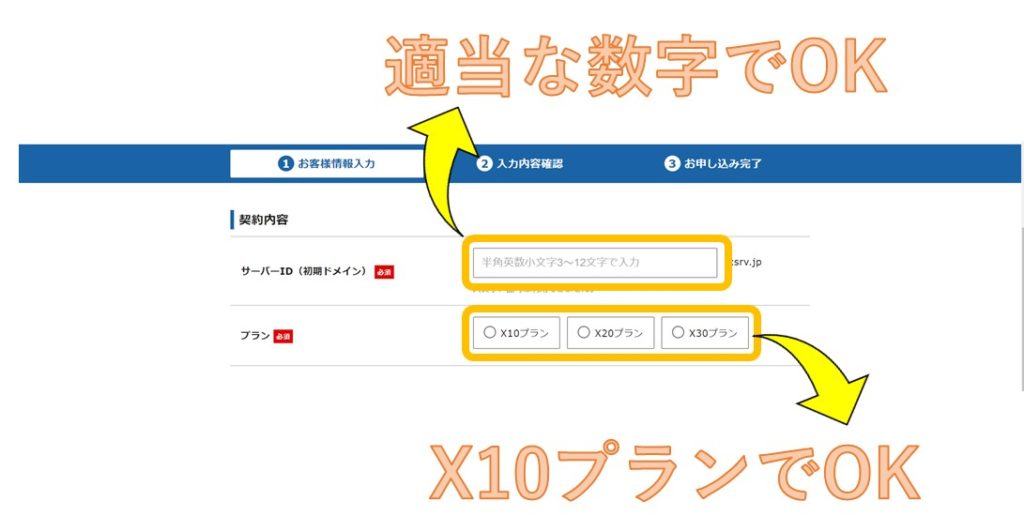
ここからお客様情報の入力に移っていきます。
契約内容の入力
・サーバーIDは適当な数字でOK
※特にこれから影響することはないものです。
・プランはX10プランでOK
※X20、X30の方が大きいプランになっています。
僕をはじめほとんどのブロガーの方はX10プランで十分機能しています。
その後以下の入力
- メールアドレス
- 登録区分
- 名前
- フリガナ
- 郵便番号
- 住所
- 電話番号
- 利用規約をチェック
- お申し込み内容の確認をクリック
その後SMS・電話番号認証をクリック

SMS・電話番号認証
テキストメッセージでも自動音声通話でもどっちでもOKです。
僕はテキストメッセージにて行いました。
※自動音声通話を選択する人の方が多いみたいです。
入力できたら「認証コードを取得する」をクリック
・テキストメッセージを選択した場合
→5桁の数字が記載されたSMSが届きます。
・自動音声認証を選択した場合
→電話にて5桁の数字を教えてくれる。

するとこんなメールが届きます。
【Xserver】■重要■サーバーアカウント設定完了のお知らせ[使用期間]
そこには以下のことが記されているはずです。
メールの内容
・XserverアカウントID
・メールアドレス(自分の)
・Xserverアカウントパスワード
・ログインURL
※IDとパスワードは後から入力するので必ずメモしておきましょう。
注意ポイント
無料期間があるからとサーバーの料金を支払うのを忘れてしまう人が多いみたいです。
もし忘れてしまうとせっかく時間をかけて行った設定などがすべて白紙になります。
忘れないうちに申し込んでおきましょう。
エックスサーバー取得の手順②料金の支払い
エックスサーバー![]() に再度ログイン
に再度ログイン

その後①ログイン②Xserverアカウントをクリック

ログイン
メールに記載されていたIDを入力
同じくパスワードを入力
これでログイン完了!

続いて上記のようにログインページにて「料金支払い/請求書発行」をクリック

支払う
・Xserverのロゴとなりのチェック欄をチェック
・更新期間を選択
※僕は1年間ブログにフルコミットすると決めたので12か月を選択しました。
・お支払い方法を選択
※銀行振込、クレジット、コンビニ払い、ペイジーから選択
これでサーバーの契約が完了しました!!
ドメインを取得する
続いてはドメイン(住所)の取得に移ります。
このブログでいうところの「kiko99.org」です。
ドメインはお名前.com![]() で取得するのがおすすめです。
で取得するのがおすすめです。
エックスサーバーと同じく利用者が多くたくさんの情報があるため便利です。
ちなみに僕はお名前.com![]() でドメインを3個ほど所有しています。
でドメインを3個ほど所有しています。
ドメイン取得手順①ドメインを選ぶ
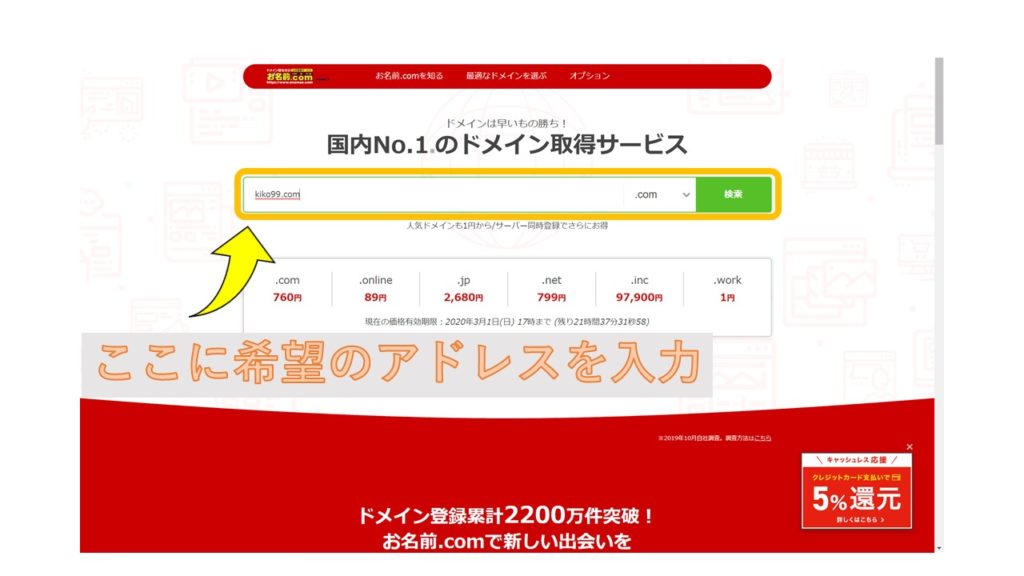
試しにサッカーのみちしるべのアドレスである「kiko99」で検索してみます!

ドメインを選ぶ
ドメインは早いもの勝ちなのですでに使用されているものは選べません。
「kiko99」の場合「.com」「.org」が使用不可という感じです。
・「kiko99.net」が1年間で799円で使用できるという感じです。
選択して「申し込みへ進むボタンをクリック」
補足
メジャーなところは「.com」「.jp」「.net」かなと思いますが正直なんでもOK
有名ブロガーでも「.com」以外の方はたくさんいます。
とはいえ、もし悩んでいるなら「.com」にすればOKです。
注意ポイント
1円(ここでいう.work)めっちゃ安いしこれにしよ!
と思っても2年目から急激に高くなることがあるようです。
そういう意味では1年間で1,000円くらいの出費なのである程度のものは必要ですね。

ドメインを申し込む
・期間は1年間でOK
・whois情報公開代行メール転送オプション
・ドメインプロテクション
上記2つのよくわからないものはチェック無しでOKです。
当ブログでも有名ブロガーでも無しにしている方がほとんどです。

その後登録するアドレスとパスワードを入力してください。
ドメイン取得手順②ドメインを申し込む

個人情報
- 種別
- 名前
- 住所
- 電話番号
- メールアドレス
上記を入力して「次へ進む」をクリック

個人情報・支払い方法など
・支払い方法、情報を入力する
- クレジットカード
- コンビニ支払い
- 銀行振込
上記の3通りから選びます。
※スムーズにブログ作成したい場合はクレジットカードがおすすめ
申し込み
・上記を入力後「申し込み」をクリック
※ここで内容を最終確認しておきましょう。
ドメイン取得手順③ドメインの認証
ドメインの認証
・申し込み完了後数分したら5通メールが届く
・その中の【重要】【お名前.com】ドメイン認証のお願いを開く
・「メールアドレスの認証性を確認させていただきました」と表示されたらOK

これでドメインの取得は完了です!
やっと折り返し地点。もう少し踏ん張りましょう!
ドメインをサーバーに設定する
ドメインとサーバーの取得は完了しました!
とはいえ、現在はそれぞれが単体で動いている感じです。
これら2つを合体させる必要があるのです!
- お名前.comでエックスサーバーの登録をする
- エックスサーバーにドメインを登録する
上記2つを行っていきます。
お名前.comからエックスサーバーを登録する

アクセス後、お名前.com Naviをクリックしてログイン

ドメインというタブから対象のドメインの「ネームサーバーその他」をクリック

ネームサーバーの選択
・その他をクリック
・+を押して「ネームサーバー5」まで表示させる
※通常はネームサーバー3までになっていると思います。

ネームサーバーの入力
ネームサーバー1「ns1.xserver.jp」
ネームサーバー2「ns2.xserver.jp」
ネームサーバー3「ns3.xserver.jp」
ネームサーバー4「ns4.xserver.jp」
ネームサーバー5「ns5.xserver.jp」
以上をコピーして貼り付けるだけでOK
- 入力したら右下の確認をクリック
- 内容を確認後OKをクリック
- 「完了しました」と表示されたらOK
以上でドメインをサーバーに登録することができました!
注意ポイント
反映に最大72時間かかることがあるようです。
僕の場合は1日で完了しましたが...
うまく反映されてなさそうな場合は少し時間を空けてみてください。
エックスサーバーにドメインを登録する
上記からエックスサーバーにアクセスしてください。

ログインタブからサーバーパネルをクリックしてログイン
サーバーパネルにログイン
・IDとパスワードを入力
※IDとパスワードは【Xserver】■重要■サーバーアカウント設定完了のお知らせ
というメールに記載されています。
- Xserverアカウントログイン情報
- サーバーパネルログイン情報
2種類ありますが、「サーバーパネルログイン情報」のものを使用します。

ドメイン設定をクリック

ドメイン設定
・「ドメイン設定追加」をクリック
・ドメイン名に自分のドメインを入力
・「確認画面へ進む」をクリック
・次の画面で「追加する」をクリック
- 無料独自SSLを利用する
- 高速化・アクセス数拡張機能
上記二つはエックスサーバーが推奨しているものなので特に考えずにチェックをつけておいたらOK

これで面倒なことはほぼ完了です!
あとはちゃちゃっと済ませられるものです!
※URLを入力した際に「無効なものです」
と表示されても時間が経てば解消されるのでOK
独自SSLを設定する


独自SSLを追加する
・「選択する」をクリック
・「独自SSL設定追加」をクリック
・対象のドメインを選ぶ
・「独自SSL設定を追加する(確定)」をクリック
※こちらも反映されるまで1時間くらいかかります。
ワードプレスをサーバーにインストール

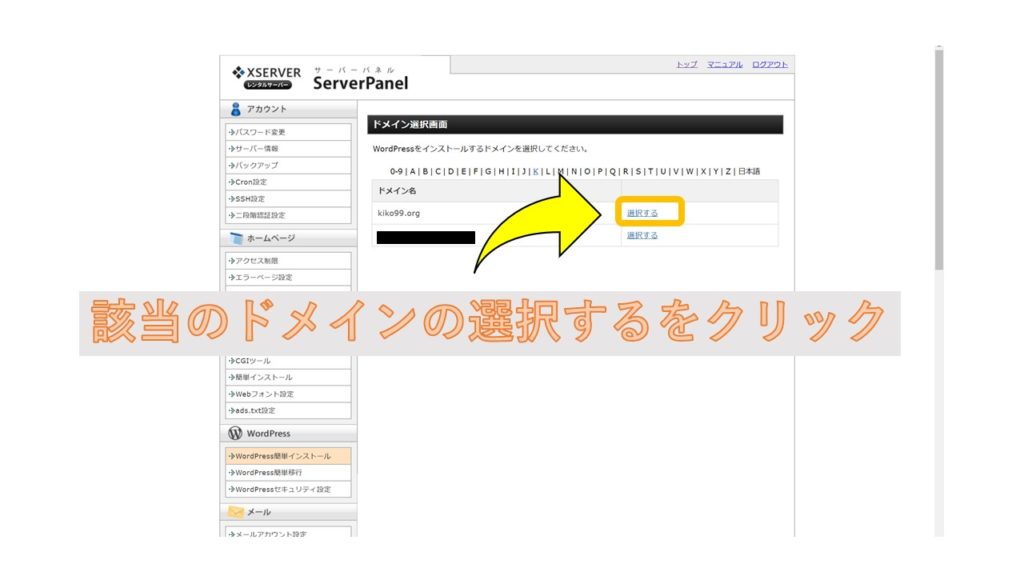

ポイント
- サイトURL(そのままでOK)
- ブログ名(後から変更できるので何でもOK)
- ユーザー名(毎回のログイン時に必要)
- パスワード(毎回のログイン時に必要)
- メールアドレス(自分のアドレスを入力)
- キャッシュ自動削除(ONでOK)
- データーベース(自動でOK)
- 入力後「確認画面へ進む」をクリック
- 内容を確認後「インストール」をクリック
これでインストール完了!!
注意ポイント
何度も言うようですが反映には時間がかかります。
インストール後すぐにログインしても「URLが無効」と表示されます。
しかし時間が経てば解消できるので気にしなくてOKです。
ワードプレスにログインしてみよう

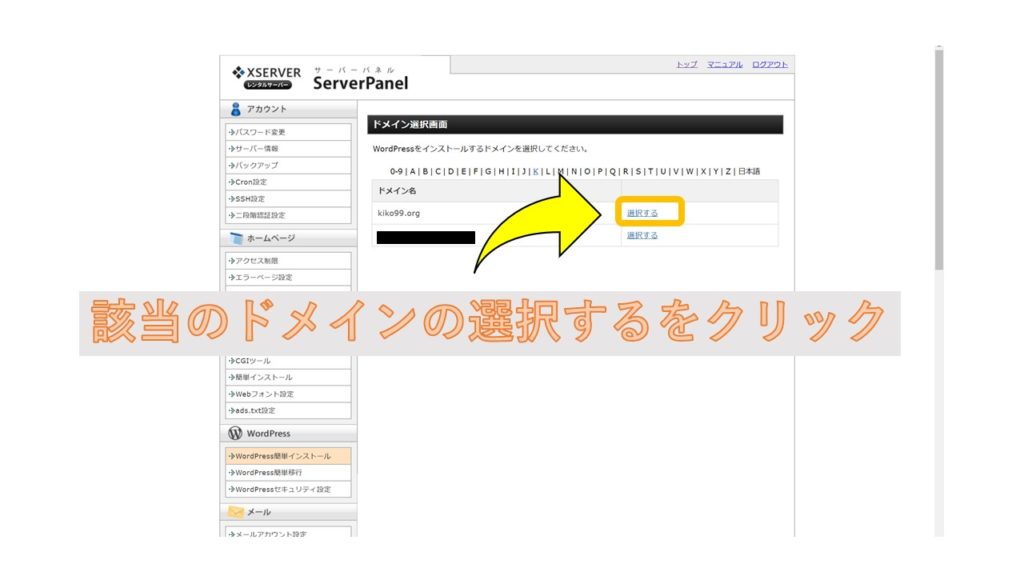

ワードプレスにログイン
・サーバーパネルにログイン
・簡単インストールをクリック
・該当のURLをクリック
・IDとパスワードを入力してログイン

これですべての行程が終了しました!!
お疲れ様でした
これでブロガーの仲間入りです!
【ワードプレス】ブログの作り方・まとめ
これで面倒なブログを作成するという作業はほぼ終了しました!
とはいえ、設定するだけでは意味がありません。
以下のものを参考にして「収益を生むブログ」に進化させていってください!